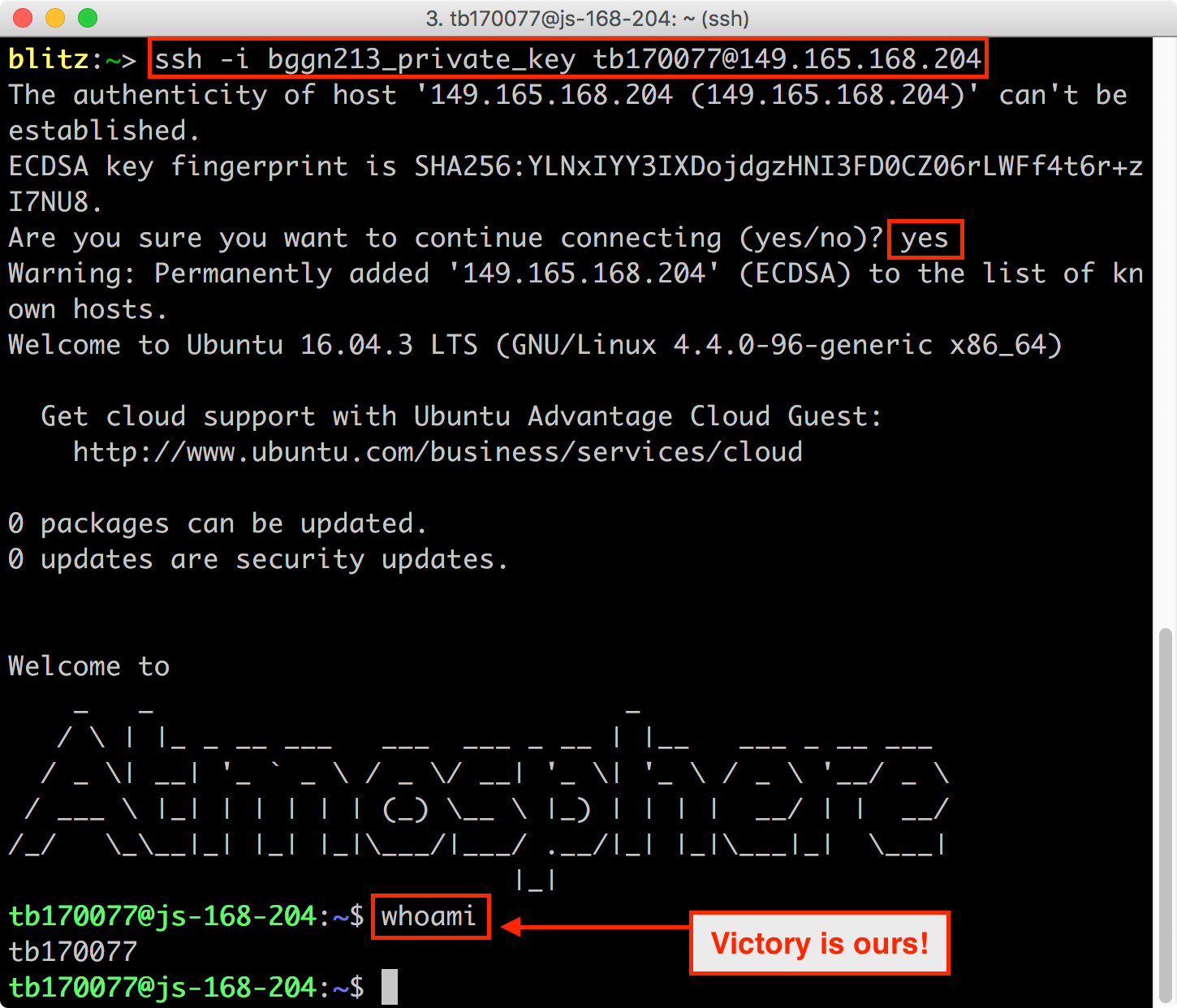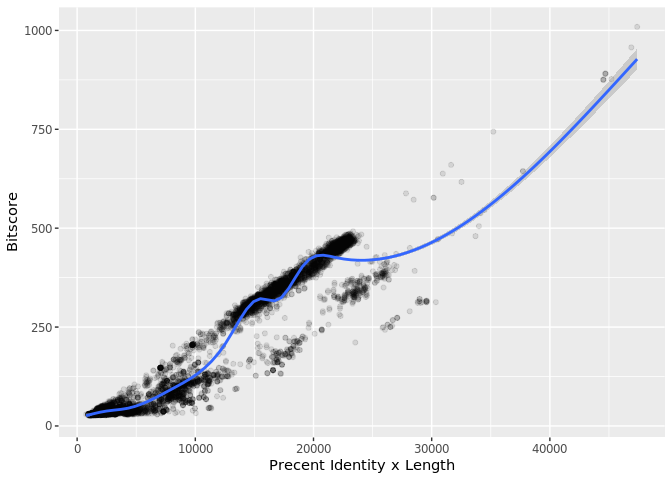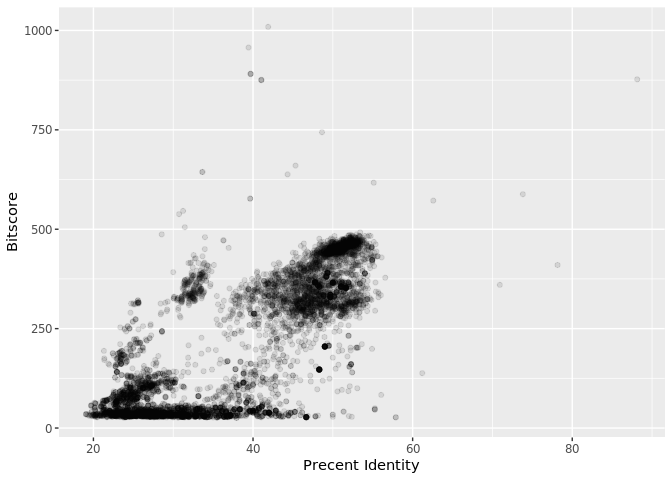BGGN-213, Lecture 16
Using remote machines (Part I)
The goal of this hands-on session is to run you through a demonstration of using the command line on a JetStream instance to do some familiar bioinformatics analysis.
1. Logging in to jetstream from your local terminal with a key file
Here we describe the process of connecting to a Jetstream service virtual machine instance (a.k.a a computer in the cloud).
We will connect through SSH, the same mechanism we would use to connect to any remote UNIX based computer. Due to the extra security protocols in place on JetStream we will need to use a so-called keyfile along with our ssh command when we login. Note that normally when you access another UNIX based computer you will typically just provide a user-specific password to login.
What are Cryptographic Keys?
Cryptographic keys are a convenient and secure way to authenticate without having to use passwords. They consist of a pair of files called the public and private keys: the public part can be shared with whoever you’d like to authenticate with (in our case, JetStream!), and the private part is kept “secret” on your machine. Things that are encrypted with the public key can be be decrypted with the private key, but it is computationally intractable (ie, it would take on the order of thousands of years) to determine a private key from a public key. You can read more about it here.
The good news is that there is already a registered public key for our JetStream account. However, to make use of it, you’ll need the private key. And so, we move on!
Getting the Private Key
The private key for our class account is available from a link we will tell you about in class. You will also need a password to actually download it and the download link will expire after one week. Be sure to select the Direct Download link when you visit the download page.
Connecting to your remote instance via it’s IP address
Find and open your terminal application. On MacOS, you can search for Terminal in finder. Typically it is located in /Applications/Utilities and you may want to keep Terminal in your dock for this class. On Window open Git Bash. Ask Barry if you are unsure here.
We’re going to assume that the key file ended up in your Downloads folder. In your terminal, run the following two commands (remember to push return after each one):
cd
mv ~/Downloads/bggn213_private_key .
This Changes Directory to your home area and them MoVes the downloaded keyfile to this location (note the dot here specifies the current directory i.e. your home folder).
Now, we need to set its permissions more strictly:
chmod 600 bggn213_private_key
Finally, we can use the IP address Barry assigns to you, along with the common login/account name (tb170077) and the key, to log in:
ssh -i bggn213_private_key tb170077@YOUR_IP_ADDRESS_HERE
You should now have access to your jetStream instance within your local terminal.
2. Update the software on the machine
Copy and paste the following two commands into your jetstream instance command line to updates the software list and then install the Python programming language and NCBI BLAST+:
sudo apt-get update
sudo apt-get -y install python ncbi-blast+
Please make sure to hit enter after the paste – sometimes the last line doesn’t paste completely.
The apt-get command is used to find, install and upgrade software packages on Debian based Linux machines like the one you are using here. The sudo in-front of these commands gives us administrator (or in UNIX speak ‘superuser’) permissions to install packages that a normal user does not have. The name sudo stands for “superuser do” as the early versions of sudo were designed to run commands only as the superuser.
Side-note: If you are using a Mac laptop ask Barry about the homebrew package manager for that OS which can do much of the same as apt-get but on a Mac. It is super useful!
3. Download some sequences to work with
First we need some data! Let’s grab the mouse and zebrafish RefSeq protein data sets from NCBI, and put them in a new directory that we will create called work. If you’ve just logged in, you should be in your home area already, but if you’re unsure, just run cd by itself and hit enter.
cd
mkdir work
cd work
Check you are where you think you are (i.e. in /home/tb170077/work) with the Print Working Directory command, pwd:
pwd
Now, we’ll use curl to download the files:
curl -O ftp://ftp.ncbi.nih.gov/refseq/M_musculus/mRNA_Prot/mouse.1.protein.faa.gz
curl -O ftp://ftp.ncbi.nih.gov/refseq/M_musculus/mRNA_Prot/mouse.2.protein.faa.gz
curl -O ftp://ftp.ncbi.nih.gov/refseq/D_rerio/mRNA_Prot/zebrafish.1.protein.faa.gz
4. Inspect our sequences
If you look at the files in the current directory, you should see four files, along with a directory called lost+found which is for system information:
ls -l
should show you:
total 30236
-rw-rw-r-- 1 tb170077 tb170077 12122493 May 24 19:37 mouse.1.protein.faa.gz
-rw-rw-r-- 1 tb170077 tb170077 4895934 May 24 19:37 mouse.2.protein.faa.gz
-rw-rw-r-- 1 tb170077 tb170077 13935331 May 24 19:38 zebrafish.1.protein.faa.gz
All three files are FASTA protein files (that’s what the .faa suggests) that are compressed with gzip (that’s what the .gz means).
Uncompress them:
gunzip *.faa.gz
Q. What does the star character accomplish here? Ask Barry, or your class neighbor, if you are not sure!
Now and let’s look at the first few sequences in one of the files:
head mouse.1.protein.faa
These are protein sequences in FASTA format. FASTA format is something many of you have probably seen in one form or another – it’s pretty ubiquitous. It’s a text file, containing records; each record starts with a line beginning with a ‘>’, and then contains one or more lines of sequence text.
Q. How many sequences are in this mouse.1.protein.faa file? Hint: Try using grep to figure this out…
Let’s take the first two sequences and save them to a new file that we will create called mm-first.fa. We’ll do this using output redirection with ‘>’, which says “take all the output and put it into this file here.”
head -11 mouse.1.protein.faa > mm-first.fa
Q. What happens if you run the above command without the > mm-first.fa part?
Q. What happens if you were to use two ‘>’ symbols (i.e. >> mm-first.fa)?
You can do less mm-first.fa to see the contents of that file (or more mm-first.fa). Type space-bar to move down and ‘q’ to get out of paging mode.
Maje sure you have run the correct command above with the one ‘>’ symbol so you only have two sequences in your new file.
Now let’s BLAST these two sequences against the entire zebrafish protein data set. First, we need to tell BLAST that the zebrafish sequences are (a) a database, and (b) a protein database. That’s done by calling ‘makeblastdb’:
makeblastdb -in zebrafish.1.protein.faa -dbtype prot
5. Running our first command line BLAST
Next, we call protein BLAST (blastp) to do the search:
blastp -query mm-first.fa -db zebrafish.1.protein.faa
This should run pretty quickly, but you’re going to get a lot of output!! To save it to a file instead of watching it go past on the screen, ask BLAST to save the output to a file that we’ll name mm-first.x.zebrafish.txt:
blastp -query mm-first.fa -db zebrafish.1.protein.faa -out mm-first.x.zebrafish.txt
and then you can ‘page’ through this file at your leisure by typing:
less mm-first.x.zebrafish.txt
(Type spacebar to move down, and ‘q’ to get out of paging mode.)
6. Running more BLAST jobs
Let’s do some more sequences (this one will take a little longer to run):
head -497 mouse.1.protein.faa > mm-second.fa
Q.How would you determine how many sequences are in the mm-second.fa file?
Now run BLAST with this file as a query and the zebrafish database
blastp -query mm-second.fa -db zebrafish.1.protein.faa -out mm-second.x.zebrafish.txt
This will compare the first 81 sequences. You can look at the output file with:
less mm-second.x.zebrafish.txt
(and again, type ‘q’ to get out of paging mode.)
7. Producing a TSV output
Last, but not least, let’s generate a more machine-readable version of these results:
blastp -query mm-second.fa -db zebrafish.1.protein.faa -out mm-second.x.zebrafish.tsv -outfmt 6
You can open the file with less mm-second.x.zebrafish.tsv to see how the file looks like.
See this link for a description of the possible BLAST output formats.
8. Transfer your results back to your computer
You now have a decision to make: do you want to further analyze your results on this remote machine or transfer your current working results back to your own machine for local analysis. Let’s do the later first and in so doing demonstrate how to transfer data between your remote JetStream instance (i.e. remote server) and your local machine (i.e. your own laptop).
For data transfer we will first demonstrate the use of scp for Secure CoPy.
Back on your LOCAL machine in a new terminal go to a directory where you want to store the incoming data. For example, I am working in a directory on my Desktop called class16
# Use a location directory that exists and is meaningful for you!
cd ~/Desktop/class16
Now still on your local machine use scp to transfer the file or files you want copied across (N.B. You will need to substitute the IP address for the remote machine you are using for the YOUR_IP_ADDRESS in the command here just as we did with our initial login):
scp -i ~/bggn213_private_key tb170077@YOUR_IP_ADDRESS:~/work/mm-second.x.zebrafish.tsv .
Note. Like cp and similar tools, the source is always the first argument, and the destination is always the second argument.
9. Install R/RStudio on Jetstream!
The following section demonstrates how to install R and RStudio on your remote machine
9A. Install RStudio
The following commands install the prerequisites for RStudio Web, download the latest version, and then install it.
N.B. Make sure you are working on your remote JetStream machine and not your local machine. To make sure try the command
whoamiwhich will tell you your login name. It should betb170077if your terminal session is connected to JetStream.
sudo apt-get update && sudo apt-get -y install gdebi-core r-base
After that finishes, download and install RStudio:
wget https://download2.rstudio.org/rstudio-server-1.1.453-amd64.deb
sudo gdebi rstudio-server-1.1.453-amd64.deb
After answering yes when prompted you should see a final line indicating that an RStudio server has started:
You can double check with:
rstudio-server status
Push ‘q’ to exit and note that you should see a line saying “Active: active (running)”.
9B. Figure out your machines Web address to connect to.
Because we’re using the cloud to run things, everyone will have a different computer that they’re running RStudio on. To find out what Web site to connect to to access YOUR server, run:
echo My RStudio Web server is running at: http://$(hostname):8787/
After running this, copy/paste the URL into your Web browser; you should see login page. Enter the username tb170077. Unfortunately, we have not setup a password yet so you will need to return to the terminal and run:
sudo passwd tb170077
to change your password for this instance.
You will be prompted to enter a new password:
Enter new UNIX password:
Retype new UNIX password:
but note that the text will not echo to the screen (because it’s a password!)
Return to the browser login page and enter the username: tb170077 and your new password that you just set. Note this will not change the global XSEDE login info (i.e. it only affects this instance).
Once RStudio is up and running, we’ll give you a quick tour of the RStudio Web interface, but essentially it is much the same as the Desktop version of RStudio that we have been using up till now. The big difference is that this RStudio is not running on your laptop but rather on a supercomputer ;-)
10. Using RStudio online (or locally) to read your output
If you are working on the remote machine you can use RStudio to open a New Project > Existing Directory and chose your work directory that contains your BLAST results.
If you are working on your own machine please open a new RStudio project where you are typically storing all your class work to date.
Now open an Rmarkdown document selecting html format and read your mm-second.x.zebrafish.tsv. Set the colnames to be:
c("qseqid", "sseqid", "pident", "length", "mismatch", "gapopen", "qstart", "qend", "sstart", "send", "evalue", "bitscore")
Make a histogram of the $bitscore values. You may want to set the optional breaks to be a larger number (e.g. breaks=30).
What do you notice here? Note that larger bitscores are better.
Is there a straightforward relationship between percent identity ($pident) and bitscore ($bitscore) for the alignments we generated?
The answer is that bitscores are only somewhat related to pident; they take into account not only the percent identity but the length of the alignment. You can get a napkin sketch estimate of this by doing the following:
## Asuming your blast results are stored in an object called 'b'
plot(b$pident * (b$qend - b$qstart), b$bitscore)
Or using ggplot (note you will have to install the ggplot2 package first if you are working on JetStream)
library(ggplot2)
ggplot(b, aes(pident, bitscore)) + geom_point(alpha=0.1)
ggplot(b, aes((b$pident * (b$qend - b$qstart)), bitscore)) + geom_point(alpha=0.1) + geom_smooth()
Now Knit your Rmarkdown document and transfer everything back to YOUR LOCAL computer using scp as demonstrated in section 8 above.
# On your local machine
scp -i ~/bggn213_private_key -r tb170077@YOUR_IP_ADDRESS:~/work/* .
Q. Note the addition of the -r option here: What is it’s purpose? Also what about the *, what is it’s purpose here?
Using rsync
We could also use rsync to sync up your two directories both remote and local. Typical rsync use is like the following
# Example only...
rsync -a username@remote_host:/home/username/dir1 place_to_sync_on_local_machine
Which would look something like this for us
# Example only...
rsync -az tb170077@149.165.170.49:~/work/ .
Again, like cp, scp and similar tools, the source is always the first argument, and the destination is always the second.
Because we have to supply the keyfile for security reasons our actual command is bit more convoluted for this example. Note that normally for machines you access you wont need this type of keyfile approach:
rsync -az -e "ssh -i ~/bggn213_private_key" tb170077@149.165.170.49:~/work/* .
There are lots of very useful options that you can supply to rsync including the -P and -z and –exclude options. Can you determine what they do? A useful resource here is the man page and of course on-line guides like this one
Notes:
you can execute multiple commands at a time;
You might see a warning -
Selenocysteine (U) at position 310 replaced by Xwhat does this mean?
why did it take longer to BLAST
mm-second.fathanmm-first.fa?when we plot e-values why do you often work in -log(evalue) units?
what is an advantage of
rsyncoverscp?what is the advantage of using R (and other tools) on remote machines vs our local computer?
what is the disadvantage of remote vs local work?
Things for Barry to mention and discuss:
blastpoptions and -help.- command line options, more generally - why so many?
- automation rocks!
Other topics to discuss:
- when you shut down a VM, you lose all your data
- what computer(s) is this all happening on?
> Next…
Next we’re going to become more familiar with running longer programs and analysis work-flows on the command line.