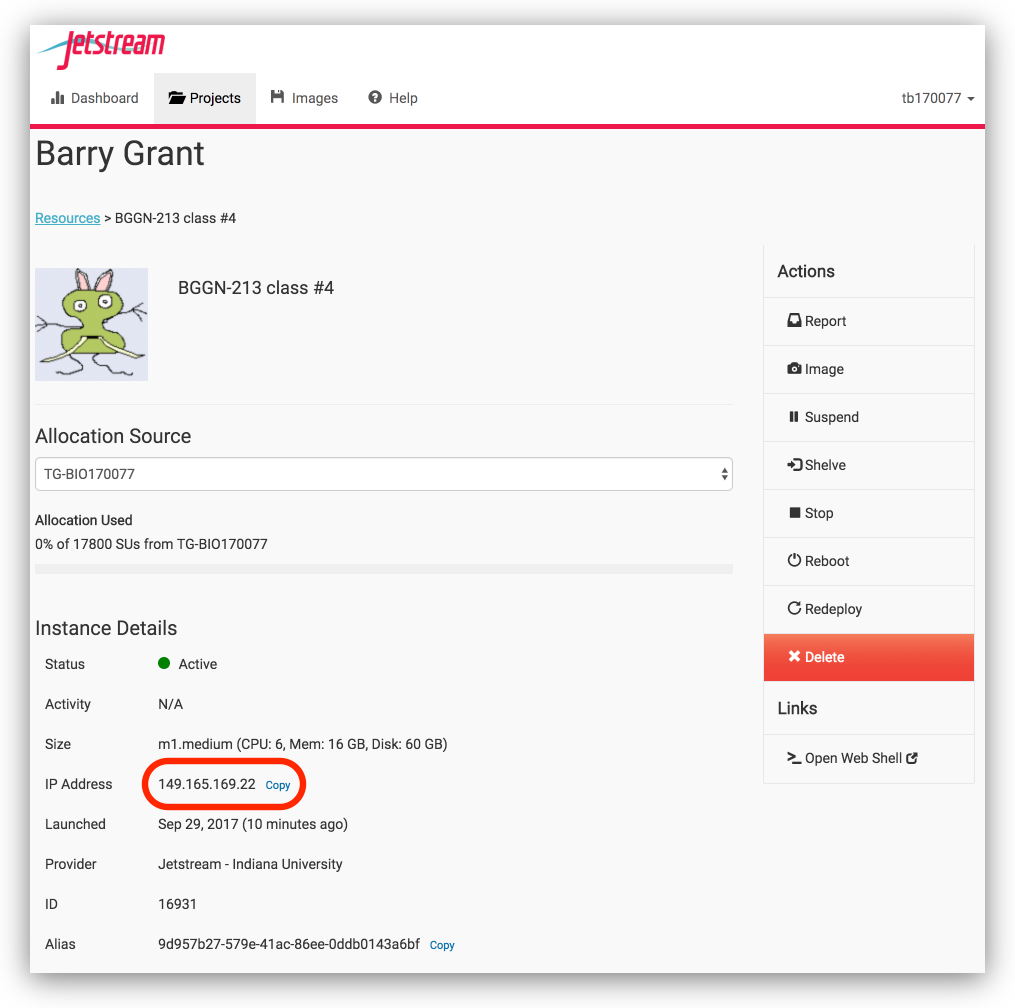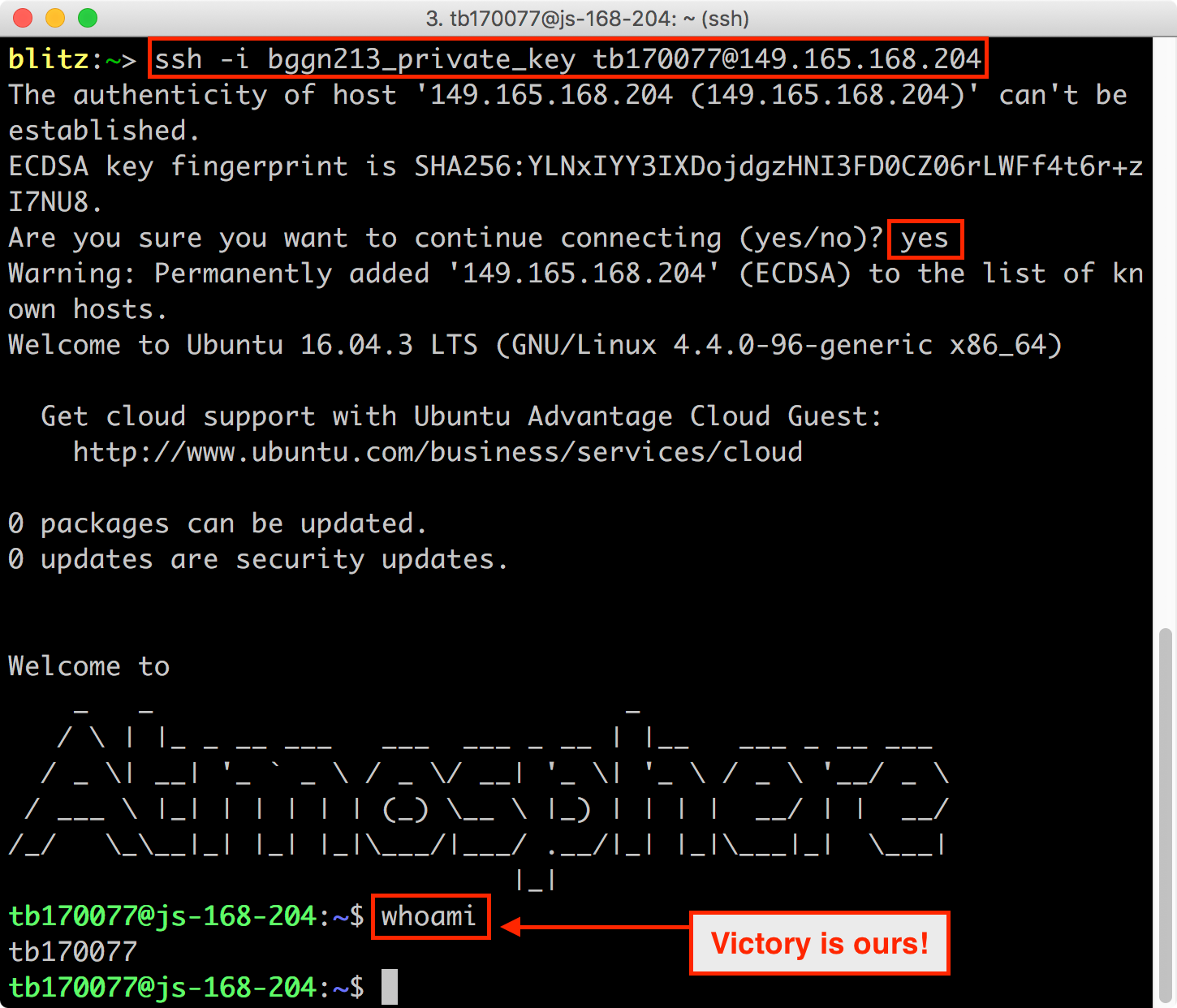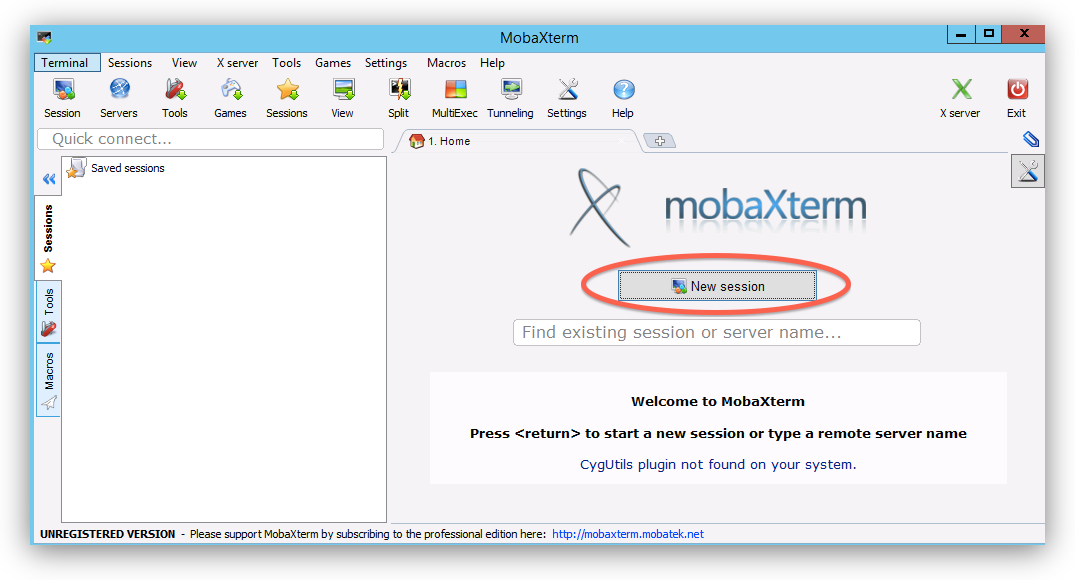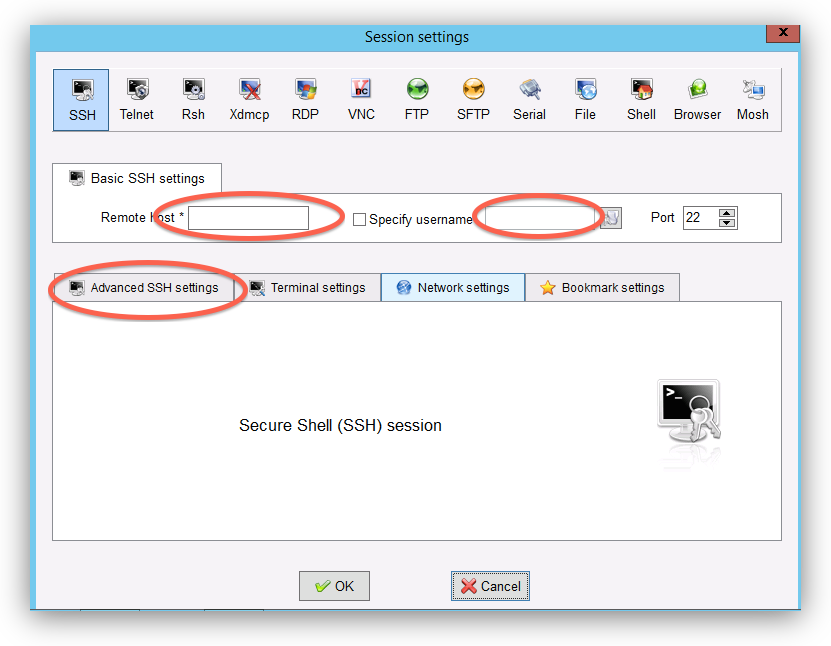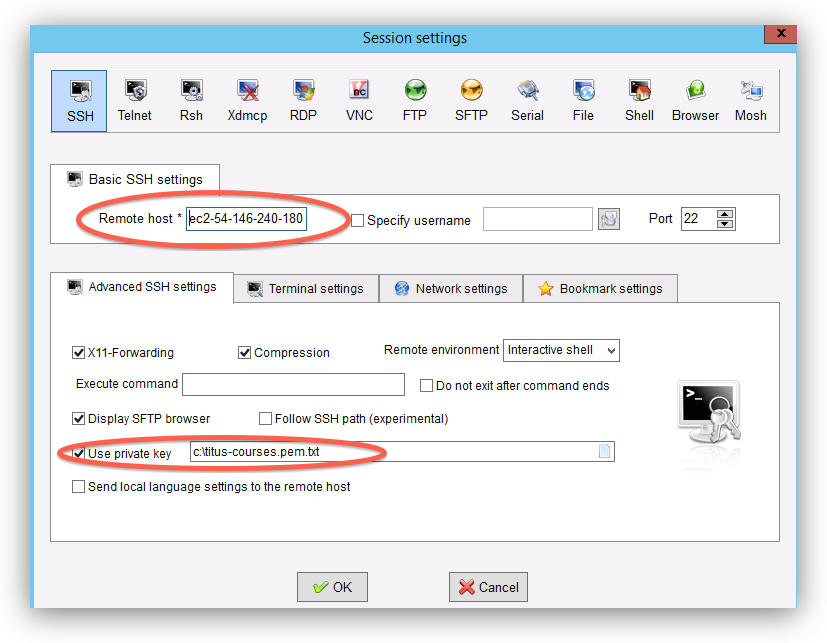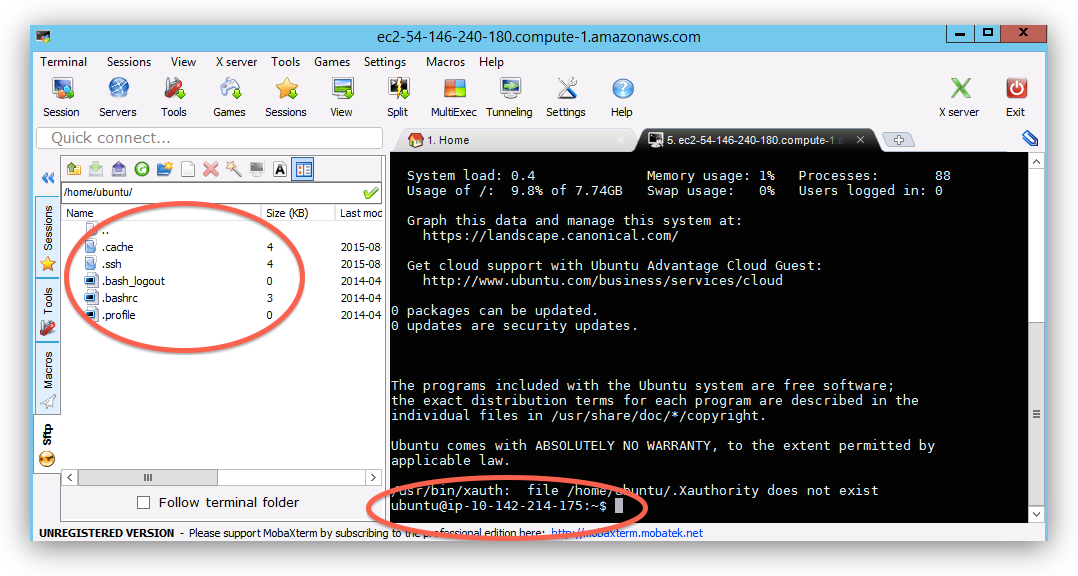Logging in to jetstream from your local terminal with a key file
Logging in to jetstream from your local terminal with a key file
Some of us have had problems with the web shell and getting into the Jetstream portal. These materials will show you how to log in using an SSH key through your local terminal.
What are Cryptographic Keys?
Cryptographic keys are a convenient and secure way to authenticate without having to use passwords. They consist of a pair of files called the public and private keys: the public part can be shared with whoever you’d like to authenticate with (in our case, Jetstream!), and the private part is kept “secret” on your machine. Things that are encrypted with the public key can be be decrypted with the private key, but it is computationally intractable (ie, it would take on the order of thousands of years) to determine a private key from a public key. You can read more about it here.
The good news is that there is already a registered public key for our Jetstream account. However, to make use of it, you’ll need the private key. And so, we move on!
Getting the Private Key
The private key for our class account is available from a link we will tell you about in class. You will also need a password to actually download it and the download link will expire after one week. Be sure to select the Direct Download link when you visit the download page.
Getting your instance IP address
Assuming you have already gone through the process of starting up a jetstream instance and that instance is currently Active, we can now connect to your instance if we know its IP address (its unique identifier on the internet). This is listed in your instance details, circled in red below:
Now, things diverge a little.
On MacOS/Linux
These systems have their own terminal by default. Find and open your terminal application. On MacOS, you can search for Terminal in finder. Typically it is located in /Applications/Utilities and you may want to keep Terminal in your dock for this class.
We’re going to assume that the key file ended up in your Downloads folder. In your terminal, run:
cd && mv ~/Downloads/bggn213_private_key .
This puts the file in your home folder. Now, we need to set its permissions more strictly:
chmod 600 bggn213_private_key
Finally, we can use the IP address from before, along with the common login name and the key, to log in:
ssh -i bggn213_private_key tb170077@YOUR_IP_ADDRESS
You should now have access to your jetstream instance within your local terminal.
On Windows
For Windows, we first need to actually install a terminal. If you have followed the course computer setup instructions then you will already have mobaxterm installed. If not first download mobaxterm home edition (portable) and run it.
Start a new session
Fill in session settings
Fill in your “remote host,” which will be the IP address from earlier. Then select “specify username” and enter tb170077.
Specify the session key
Copy the downloaded private file onto your primary hard disk (generally C:) and then put in the full path to it (i.e. the drive and folders if any that the keyfile resides in, see below image for an example).
Click OK
Victory!